Enabling 64-bit Support in Visual Studio 2008
With all my confusion about 32- vs. 64-bits in C# and C++, I wanted to build some C++ exes and dlls in 64 bits to work out how everything fit together. But it took me a while to figure out how to do this in Visual Studio. For a C# project, there is an easy-to-find option under Build called Platform Target, with choices called Any CPU, x86, and x64. But there is nothing quite so evident among the properties for a C++ project.
To build a 64-bit version for your C++ app, you should open the Properties dialog and then click the Configuration Manager button in the upper-right corner. Then select the Active Solution Platform dropdown menu, and choose <New...>. Select x64, and request to copy over the old Win32 properties. Now you can build your project for either 32 or 64 bits. Visual Studio maintains separate properties for each. You use the Configuration Manager to set the “Active” platform, which is what actually gets built, but you can adjust the properties of either platform using the Platform dropdown at the top of the properties dialog.
Once you’ve enabled both platforms for your project, make sure x64 is set as the active target, and take at look at the x64 properties under Linker:Advanced. You should see one called Target Machine, set to MachineX64 (/MACHINE:X64). Under the Win32 version, this read MachineX86 (/MACHINE:X86), but Visual Studio should have flipped it automatically when you created the x64 target. If not, set it correctly now.
Note that if you have a mismatch between the Platform and the linker’s setting, you’ll get a build error like this:
fatal error LNK1112: module machine type 'X86' conflicts with target machine type 'x64'
So you need MachineX86 with a Win32 platform, and MachineX64 with the x64 platform.
Now you should be able to build both 32- and 64-bit versions of your app!
blog comments powered by Disqus Prev: DLL Inspector Next: Referencing a non-CLR DLLCode
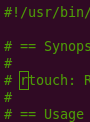
Writing
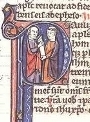
Talks

- Temporal Databases 2024
- Papers We Love: Temporal Alignment
- Benchbase for Postgres Temporal Foreign Keys
- Hacking Postgres: the Exec Phase
- Progress Adding SQL:2011 Valid Time to Postgres
- Temporal Databases: Theory and Postgres
- A Rails Timezone Strategy
- Rails and SQL
- Async Programming in iOS
- Errors in Node.js
- Wharton Web Intro
- PennApps jQuery Intro

